Introduction
When creating a new set, rather than inputting or scanning in each individual item, a user may import items from a csv (text) file directly from within the set maintenance screen.
When creating a new set, rather than inputting or scanning in each individual item, a user may import items from a csv (text) file directly from within the set maintenance screen.
Steps
1. Open the Set maintenance screen in Data > Sets/Kits.
2. Press the New button and enter the sets basic information and Press the Save button to create the main set record.
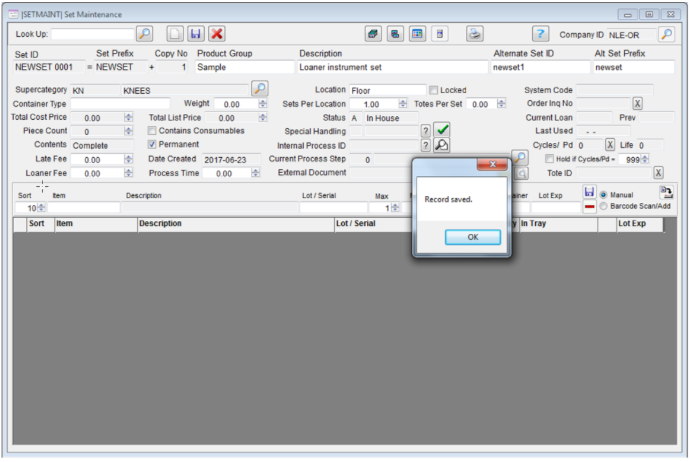
3. Press the import from csv button to open the import popup screen.
4. Before continuing, ensure that the csv file to be imported is in the proper format.
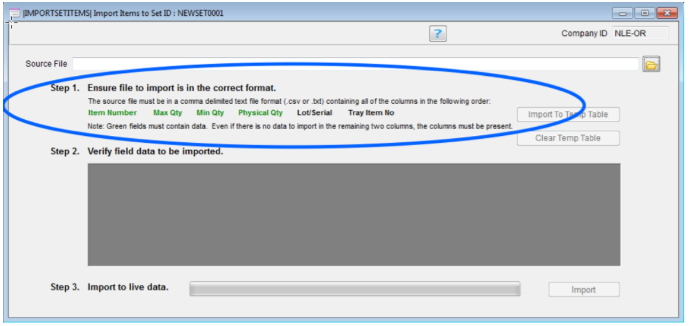
There must be 6 columns in the order specified above, with required data in the fields (columns) marked in green. An example of this would like like the following:

There is no Tray Item No for each of these items, but there are still 6 columns in this text file because there are 5 commas on every line. The required data is present in the first 4 columns.
The 3rd line does not have a lot number but still contains 6 columns.
5. Press the file lookup button and select the csv file to import.
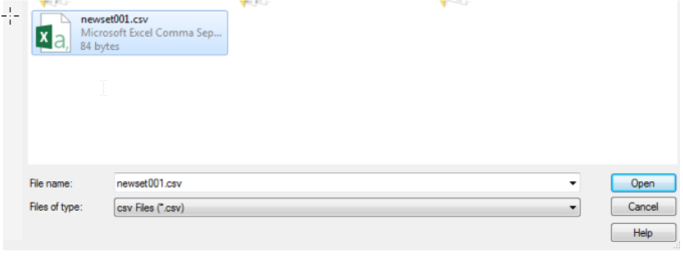
6. Press the Import to Temp button. The csv file is scanned for structure then imported into a temporary file and displayed.
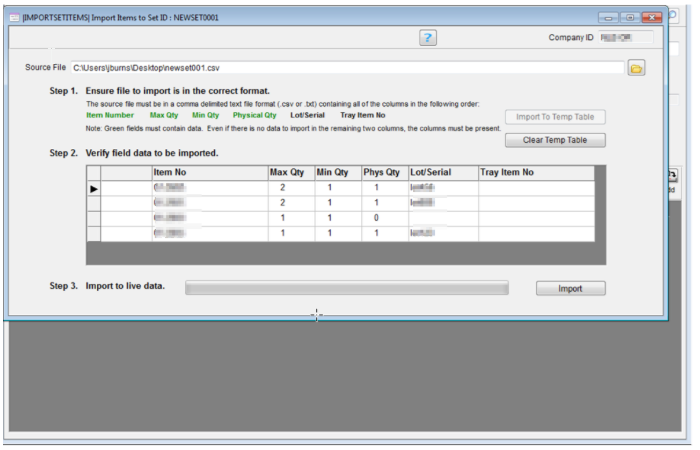
Note: if there were anomalies with the csv data, they would be noted in the Verify grid in the first column.
The user would then have the option of fixing the cvs anomalies, clearing the step table by pressing the Clear Temp Table button then returning to Step 1 and re-importing the csv file to the temp file.
The user would then have the option of fixing the cvs anomalies, clearing the step table by pressing the Clear Temp Table button then returning to Step 1 and re-importing the csv file to the temp file.
7. Proceed to Step 3 and press the Import button. A popup message confirms the action. Press Yes to continue.
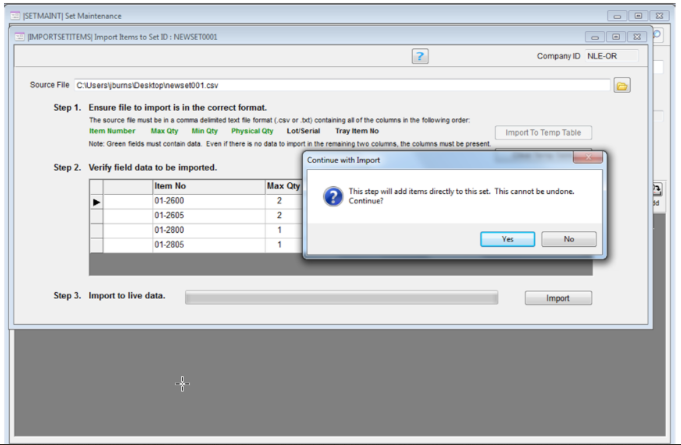
8. A message and status bar confirm the import. Press OK. Then close the Import screen.
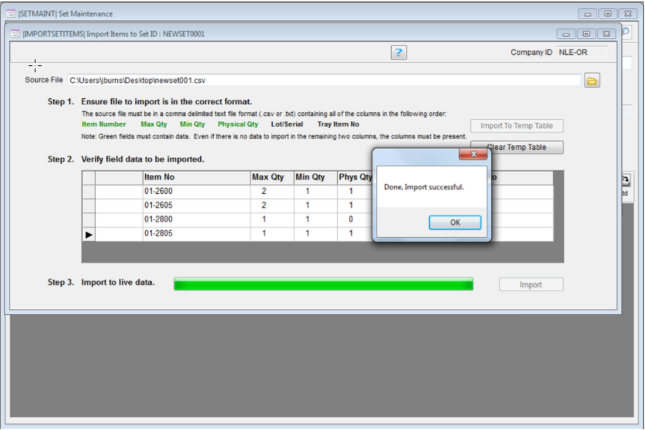
The items now appear in the contents list of the set.
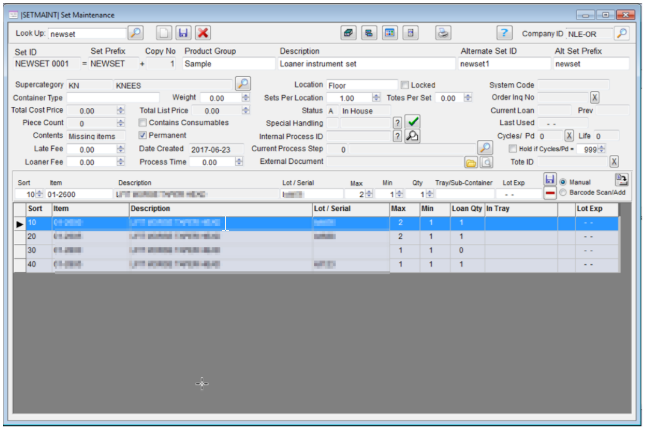
Optional - Copying a Set
From this screen, you may make copies of the new set with a different copy number (suffix) by pressing the Copy Set button.
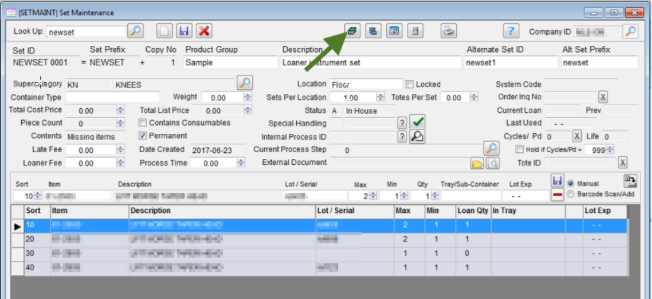
The Copy Set popup appears with various copying options.
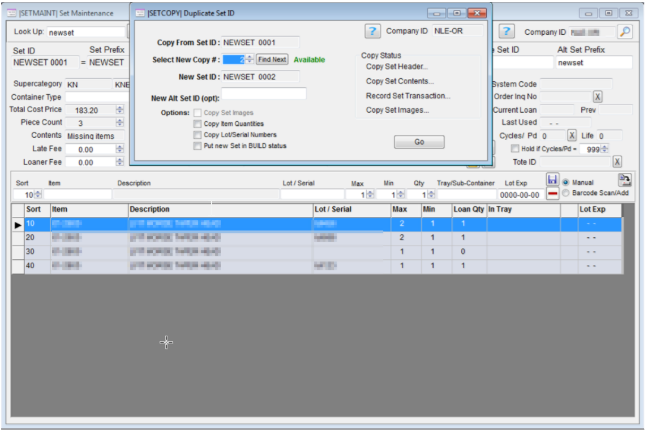
In the above example, the program presented the next available copy number #2 which is available.
Note: this function looks at all sets at all locations to ensure the copy number isn’t being used in a
different company.
Optional - Saving to BOM/Template file
From this screen, you may save a copy of this set layout to the BOM file so that it may be used later to build new sets, and so that this set appears in the WebPortal set selector screen.
Note: this function looks at all sets at all locations to ensure the copy number isn’t being used in a
different company.
Optional - Saving to BOM/Template file
From this screen, you may save a copy of this set layout to the BOM file so that it may be used later to build new sets, and so that this set appears in the WebPortal set selector screen.
To save this set to the BOM/Template table, press the Save as Template button.

A popup appears confirming the save.

