1. In the Excel Spreadsheet, remove all titles and headings leaving one heading line in row 1. These column heading names will be changed before import.

2. Change column A to “itemno” and B to “description”. Add columns E to K with names as displayed. Fill every row in column E “category” with value: 10. Fill every row in column H “mainframeitem” with value: t Fill every row in column I “companyid” with: 1 Fill every row in column J “whseid” with: LOANERS Fill every row in column K “createdate” with todayʼs date in YYYY-MM-DD format. Note: you must place a single quote before date to prevent Excel from reformatting. Example: ʻ2011-08-01
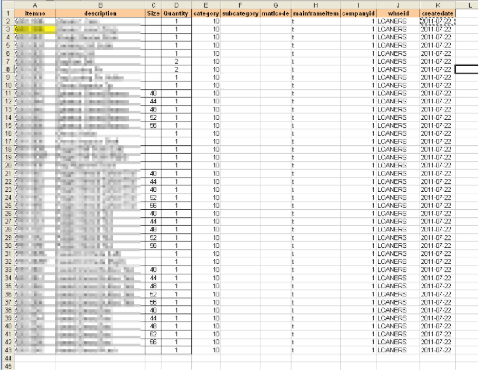
3. In your Oracle database, it appears that the item description has been parsed or split into two fields; one with the standard definition, the other with the size of the implant or tool. You must manually copy/paste any sizes in the “size” column (column C) into the “description” column (column B). See image below
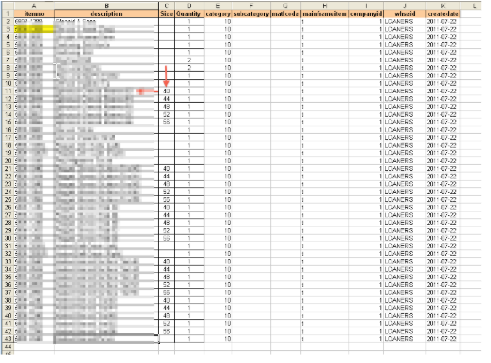
4. In Navicat, double click the itemmas table to display the item records.
IMPORTANT: Before proceeding, ensure that each worksheetʼs title does not contain spaces.
Example: Glenoid 1 should be changed to Glenoid1. In the upper left corner, press the Import Wizard button and select the Excel file you wish to import from.
Press Open.
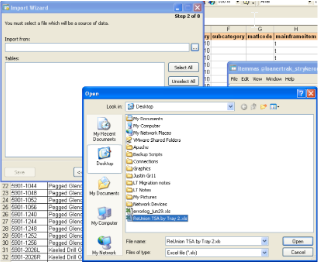
5. Select the worksheet that you wish to import.
Press Next.

6. Change Field name row to 1, First data row to 2. You must enter the last row number that contains data, in this case 43, otherwise the import wizard will import blank lines into
your LoanerTrak data. Change Date order to: YMD and Date delimiter to: -
Press Next

7. Press Next

8. When you changed the names of the column headings in step 2 to match the field
names in the itemmas table, this made the program recognize these names and
automatically map the data to the correct fields.
Press Next

9. Select “Append...” to add the records to the bottom of the itemmas table.
Press Next

10. Press the Start button to import the records. This example shows a successful import.

11. Use Navicat to verify the imported records in the itemmas table.
